Việc kết nối máy chiếu với laptop hoặc máy tính thường dùng trong những buổi họp, thuyết trình, hội thảo, hoặc hội nghị. Và để có thể trình chiếu màn hình máy tính lên máy chiếu, chúng ta cần phải thực hiện chính xác những bước kết nối máy tính với máy chiếu. Tuy nhiên, thao tác kết nối giữa máy chiếu với máy tính thì không phải ai cũng thực hiện đúng, dẫn đến việc gặp trục trặc trong quá trình sử dụng. Nếu bạn vẫn đang loay hoay trong cách kết nối máy chiếu với laptop thì có thể tham khảo bài hướng dẫn dưới đây.
1. Cách kết nối máy chiếu với laptop
Bằng cáp VGA
Bước 1:
Để khởi động máy chiếu, chúng nhấn 1 lần vào nút POWER trên điều khiển, nếu thấy đèn trên máy chuyển sang màu xanh là được. Nếu máy chiếu vừa tắt, bạn cần chờ vài giây để quạt trong máy ngừng quay rồi nhấn bật lại lần nữa.
Bước 2:
Tiếp đến, chúng ta sẽ kết nối dây VGA giữa máy tính vào máy chiếu. Bạn cần cắm đúng đầu nối, đẩy mạnh vào khe cắm và cắm khít. Khi tháo dây, chúng ta sẽ cầm phần phần đầu kéo ra, tránh không bẻ lên hoặc bẻ xuống phần dây cắm.
Kết nối máy chiếu với laptop
Bước 3:
Cuối cùng chúng ta sẽ khởi động máy tính khi đã kết nối xong với máy chiếu. Nếu không có tín hiệu, bạn hãy nhấn lại nút Auto Setup ở điều khiển để máy chiếu dò lại tín hiệu từ máy tính.
Bước 4:
Nếu màn hình laptop chưa hiển thị trên máy chiếu dù đã kết nối thành công, bạn nhấn tổ hợp phím Windows + P, chọn Duplicate nhé. Nếu vẫn chưa được hãy đọc tiếp cách sửa lỗi kết nối máy chiếu với máy tính dưới đây.

Bằng cáp HDMI
HDMI cũng mang lại nhiều lợi ích khi nói đến chất lượng video. Vì nó truyền tín hiệu không nén, nên không có hiện tượng giảm chất lượng. Nếu bạn muốn có độ phân giải tuyệt đối, hãy tìm cáp HDMI Cat 2. Cáp này truyền nội dung 1080p tốt hơn nhiều so với các phiên bản trước đó của công nghệ này.
Rất dễ dàng kết nối các thiết bị bằng HDMI. muốn kết nối máy chiếu với laptop, bạn có thể tự thiết lập chỉ trong bốn bước đơn giản:
Bước 1: Chuẩn bị các loại cáp phù hợp
Có hai điều quan trọng về cáp từ góc độ thực tế. Đó là kết nối và chiều dài. Hầu hết các laptop đều có cổng HDMI, ngay cả những model mỏng hơn như Chromebook, vì vậy điều đó không phải là vấn đề đáng lo ngại. Tuy nhiên, hãy kiểm tra vị trí và đảm bảo rằng cáp bạn mua sẽ không cản trở bất kỳ kết nối nào khác.
Nơi máy chiếu của bạn được gắn sẽ xác định độ dài của cáp. Đo khoảng cách giữa cổng HDMI của máy chiếu và vị trí laptop được đặt trong khi sử dụng. Nếu có thể, hãy mua một sợi cáp dài hơn một chút cho thoải mái.
Bước 2: Cắm sạc cho laptop
Phát một bộ phim trên laptop tiêu thụ rất nhiều điện năng. Do đó, một số laptop có tính năng quản lý năng lượng tích hợp, ngăn nó gửi nội dung qua HDMI khi sắp hết pin.
Việc cắm sạc laptop cũng sẽ cải thiện hiệu suất tổng thể của nó. Bạn sẽ ít bị gián đoạn hay chậm trễ hơn. Chất lượng hình ảnh cũng có thể sẽ tốt hơn, vì những tính năng tiết kiệm pin tương tự được đề cập ở trên thường sẽ tự động giảm độ phân giải video.
Nếu bạn không thể cắm sạc laptop khi nó được kết nối với máy chiếu, bạn có thể điều chỉnh các cài đặt nguồn này bằng cách vào Control Panel. Tuy nhiên, hãy nhớ rằng việc gửi nội dung HD từ máy tính qua HDMI mà không bị hạn chế sẽ làm tiêu hao pin rất nhanh
Bước 3: Kết nối cáp
Cắm cáp vào các cổng HDMI trên máy chiếu và laptop. Nếu có nhiều tùy chọn, hãy sử dụng một tùy chọn chỉ dành cho HDMI, không được chia sẻ với bất kỳ kết nối nào khác. Điều này sẽ giúp đảm bảo rằng cả video và âm thanh đều được gửi đến máy chiếu một cách trơn tru.
Bước 4: Bật nguồn thiết bị
Bật máy chiếu và laptop lên. Nếu máy chiếu có nhiều cổng, hãy kiểm tra kỹ xem bạn đang sử dụng kênh đầu vào nào và đảm bảo đó là kênh được kết nối với máy tính. Tại thời điểm này, laptop đã được kết nối thành công với máy chiếu.
2. Cách sửa lỗi kết nối máy chiếu với máy tính
Như đã nói trong quá trình kết nối máy tính với máy chiếu sẽ có thể xảy ra lỗi không tín hiệu, hoặc không nhận hình do chúng ta thực hiện sai hay do những lỗi khác. Bạn đọc có thể tham khảo một số cách sửa lỗi ở phần bên dưới.
Phương pháp 1: Ấn tổ hợp phím tắt trên máy tính
Tùy vào từng loại laptop kết nối với máy chiếu mà chúng ta ấn các tổ hợp phím khác nhau. Nhưng trước hết, chúng ta cần chọn chế độ LCD + Monitor.
Đối với máy chiếu ACER, TOSHIBA, SHARP: Fn + F5.
Đối với máy chiếu SONY, IBM, LENOVO: Fn + F7.
Đối với máy chiếu PANASONIC, NEC: Fn + F3.
Đối với máy chiếu ASUS, DELL, EPSON: Fn + F8.
Đối với máy chiếu FUJITSU: Fn + F10.
Đối với máy chiếu HP, COMPAQ: Fn + F4.
Các dòng máy chiếu khác: Fn + Phím có biểu tượng màn hình tùy theo từng hãng.
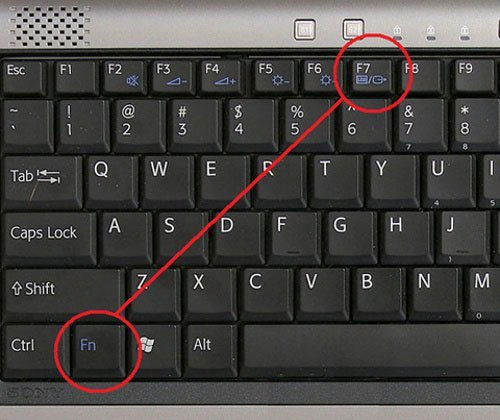
Phương pháp 2: Chỉnh sửa trên giao diện Desktop
Cách 1:
Bạn nhấn chuột phải chọn Graphics option > Output to > Intel(R) dual display clone > Notebook + monitor.
Cách 2:
Chúng ta cũng nhấn chuột phải, chọn Graphics Properties. Tiếp đến, trong mục Muliple Display bạn tích vào Intel (R) Dual Display Clone, rồi nhấn OK.
Phương pháp 3: Trường hợp máy không có tùy chọn Graphics option và Graphics Properties
Tại giao diện trên màn hình, bạn nhấn chuột phải rồi chọn Properties > Settings > Advances. Tiếp đến chọn thẻ Intel ® Graphichs Media accelerator Driver for mobile > Graphichs properties.
Trong mục Muliple Display, chúng ta tích vào Intel (R) Dual Display Clone và nhấn OK.
Phương pháp 4: Với máy tính Windows 7
Cách 1:
Chúng ta nhấn tổ hợp phím Windows + P rồi chọn Duplicate.
Cách 2:
Tại giao diện Desktop, nhấn chuột phải chọn Graphics Options > Output to > Clone Displays > Monitor + Built-in Display.
Cách 3:
Tại màn hình, chuột phải chọn Personalize > Display > Connect to a projector > Duplicate.
Cách 4:
Bạn nhấn Start > All Programs > Accessories > Windows Mobility Center. Trong bảng External Display của Mobility Center, chúng ta click vào tùy chọn Connect Display rồi nhấn Duplicate.
Phương pháp 5: Sửa lỗi với laptop có Card rời ATI và Geforce
1. Với Card rời ATI
Tại màn hình Desktop, nhấn chuột phải chọn Catalyst(TM) Control Center. Tại tab Graphichs settings chọn Display manager > Displays properties. Rồi sau đó nhấn chuột phải vào hình màn hình mờ và nhấn chọn Clone main with monitor.
2. Với Card rời GeForce
Nhấn chuột phải trên màn hình máy tính, chọn Nvdia Control Panel. Trong mục Display chọn Setup multiple displays. Tiếp đến, click chuột phải vào màn hình 2 chọn dòng Duplicate...
Các bạn có thể thử các cách trên để khắc phục lỗi không nhận tín hiệu khi kết nối máy tính với máy chiếu. Tùy theo từng dòng máy chiếu đang dùng mà trên điều khiển sẽ có phím bấm Shutter hoặc Avmute, để đưa máy chiếu về chế độ Stanby, tắt máy tạm thời. Để khởi động lại, bạn chỉ cần nhấn 1 lần vào các nút trên mà thôi.
Cty Trang Nguyễn



















